Instalando Apache Tomcat en Windows
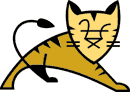 En este manual aprenderás a instalar paso a paso y sin errores tu servidor Tomcat para aplicaciones Java, sin mas comentarios manos a la obra.
En este manual aprenderás a instalar paso a paso y sin errores tu servidor Tomcat para aplicaciones Java, sin mas comentarios manos a la obra.
Software necesarios para la instalación, tienes que instalarlo en el orden que te lo presento:
- Java SE Development Kit (JDK)
- apache-tomcat-6.0.18 (Descargar el ZIP de Binary Distributions Core)
Comenzamos:
1.- Luego de instalar el JavaSEDevKit JDK descomprime el archivo zip que contiene los archivos del Tomcat, te recomiendo que lo descomprimas en una ubicación segura, en mi caso lo descomprimiré en mi carpeta Archivos de Programas (C:\Archivos de programa\apache-tomcat-6.0.18)
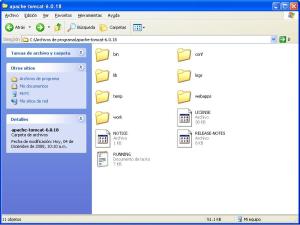
2.- Nos ubicamos en la carpeta mencionada en el paso anterior y lo que vamos a hacer ahora es crear variables de sistema para poder seguir con este proceso. Digete a Panel de Control/Sistema ahi elige la pestaña Opciones Avanzadas y luego Variables de Entorno, elige el botón Nueva del grupo Variables de Sistema y colocar en Nombre de la Variable JAVA_HOME y en Valor de la Variable escribe la ruta de tu directorio JDK en mi caso es C:\Archivos de programa\Java\jdk1.6.0_11, finalmente necesitamos crear otra variable de sistema por lo que tendrás que repetir los pasos y color ahora en Nombre de la Variable CATALINA_HOME y en su valor escribe la dirección donde descomprimiste los archivos del Tomcat en mi caso C:\Archivos de programa\apache-tomcat-6.0.18, aplicamos y aceptamos hasta que se cierre la ventana de Propiedades del Sistema.
3.- Para poder acceder a las aplicaciones de gestión y administración de apache-tomcat es necesario crear un usuario y lo vamos a crear en el archivo tomcat-users.xml ubicado en mi caso en C:\Archivos de programa\apache-tomcat-6.0.18\conf, lo abrimos y colocamos el siguiente codigo:<?xml version=’1.0′ encoding=’utf-8′?>
<tomcat-users>
<user username=»admin» password=»password» roles=»admin,manager»/>
</tomcat-users>
Luego lo guardamos y lo cerramos.
4.- Finalmente nos vamos a la carpeta BIN (en mi caso C:\Archivos de programa\apache-tomcat-6.0.18\bin) y encontraremos dos archivos llamados startup.exe y shutdown.exe los cuales me serivirán para iniciar o para el servicio del tomcat, bueno no nos queda que ejecutar el startup.exe y dejar que se inicie el serivicio, saldrá una ventana de comando la cual tiene que permanecer abierta hasta la hora que quieras dejar de usar tu servidor Tomcat.
5.- Has la prueba que tu servidor Tomcat este funcionando correctamente accediendo desde cualquier navegador a http://localhost:8080 y verás algo como esto:
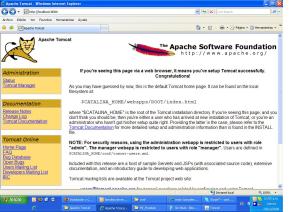
6.- (Paso opcional) Tomcat te configura por defecto el puerto 8080 si gustas cambiarlo tendrás que parar el servicio del Tomcat (cerrar la ventana de comandos que se abrió en el paso anterior) y dirigirte a la carpeta CONF (C:\Archivos de programa\apache-tomcat-6.0.18\conf) y abrir el archivo server.xml y con ayuda del REEMPLAZAR reemplaza todo lo que este escrito como 8080 por el puerto que quieras, finalmente graba y cierra el archivo y ejecuta nuevamente el servicio del Tomcat (startup.exe) y listo.
Como vez es muy sencillo ahora ya tienes tu servidor local Tomcat, te dejo algunos datos sobre la carpeta del servidor.
Variables del Sistema:
$CATALINA_HOME = Representa la raiz donde se ha instalado apache-tpmcat.
$JAVA_HOME = directorio del JDK
Carpetas y usos:
/bin – arranque, cierre, y otros scripts y ejecutables
/temp – archivos temporales
/conf – archivos XML y los correspondientes DTD para la configuración de apache-tomcat el mas importante es server.xml.
/logs – archivos de registro (log) de apache-tomcat.
/webapps – directorio que contiene las aplicaciones web
/work – almacenamiento temporal de ficheros y directorios



Amigo he seguido tus pasos al pie de la letra pero el tomcat no me inicia abre la ventana y la cierra de una cuando le doy star,,,,, que estoy haciendo mal ?
I delight in, result in I found exactly what I was looking for.
You’ve ended my 4 day long hunt! God Bless you man. Have a nice day. Bye